
Move the playhead to the end of the timeline. Move the playhead to frame 1 if it isn’t already there.įind the cube under material. Open the timeline and click the Create Frame Animation Option Ok, once you have made the cube following these written instructions, or the video at the top, here is how you can animate it! Step 1 Photoshop will create a higher quality purview when you render the 3D model and Lighting, this can take a while. Press Cmd+Shift+Option+R (Ctrl+Shift+Alt+R -windows) to render. To make the shadow softer, Change the Softness amount in the Properties panel.Īnd here is your Final cube. You will see a Lighting widget (a ball with a stem)Ĭlick and drag with this to set the lighting direction. On the 3D panel, choose the Lightbulb icon to switch to the Lighting options.

What we need to do is get the lighting all set up to make the cube appear how we want. We now have images mapped to all the visible faces.

Click on Right_Material form the 3D panel.Ĭhoose Diffuse from the 3D panel and select photograph We are adding another photo to the right face now. To add images to each surface, you are repeating the steps above for each face.
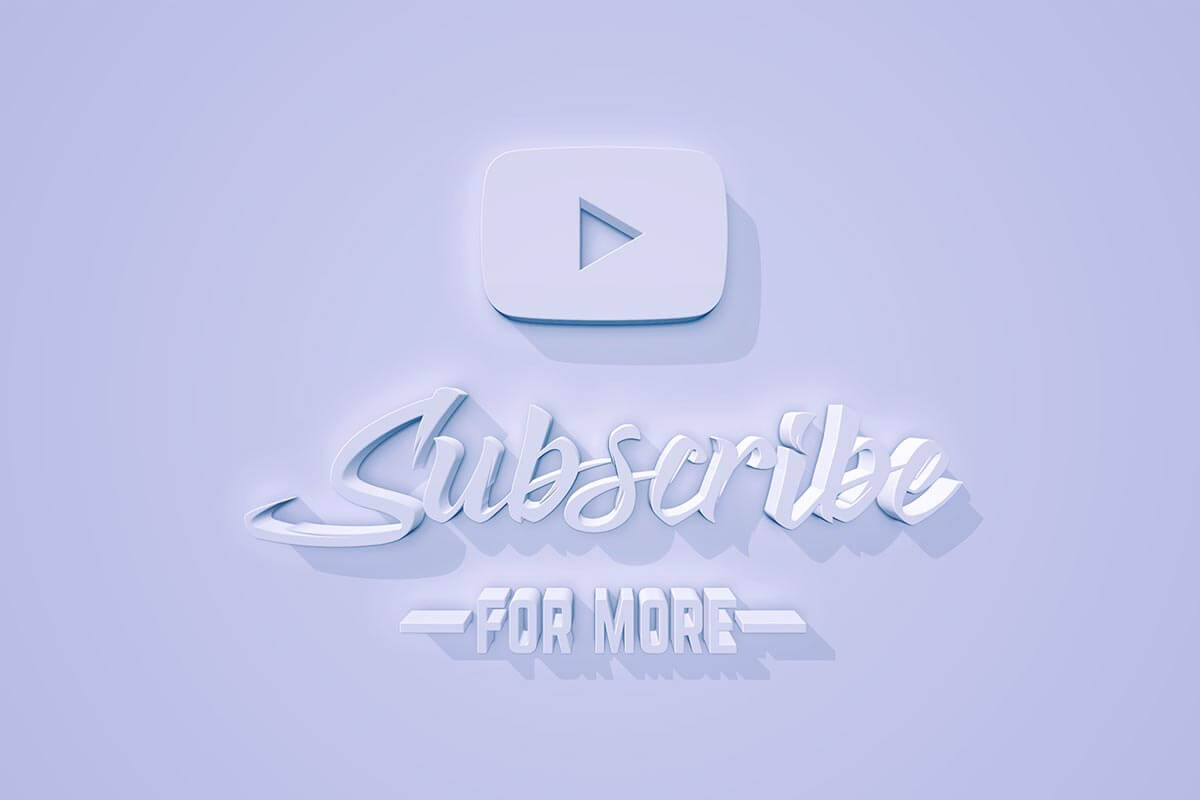
Navigate and select the photo to use from your computer Click on the 3rd button across, this is the materials panel where all the textures (images) are controlled from.Ĭhoose the Properties panel, this is where you can use an image for the texture.Ĭlick on the icon to the right of the Diffuse Your photo on the front face of the cube, cool!Ĭhoose the 3D panel. You will see some tools at the top, grab the tumble tool and drag on the screen to rotate the cube You will see an option to with to the 3D workspace, accept this option 3. 2.Ĭhoose 3D>New Mesh From Layer>Mesh Preset>Cube In this case, I’m using my aerial Tiny Planet photos.


 0 kommentar(er)
0 kommentar(er)
